

- #WINDOWS XP ISO DOWNLOAD FOR VIRTUALBOX LICENSE KEY#
- #WINDOWS XP ISO DOWNLOAD FOR VIRTUALBOX INSTALL#
- #WINDOWS XP ISO DOWNLOAD FOR VIRTUALBOX SOFTWARE#
- #WINDOWS XP ISO DOWNLOAD FOR VIRTUALBOX LICENSE#
That's because just in case, tomorrow we want to run it Windows Hyper-V, we can easily use Windows XP VHD image.ĬontinueSelect Dynamic allocation The chose.Īllocation and file size: By default, VirtualBox will store all the files on the machine in the C: drive. In the next window, it will ask you to choose the type of virtual hard disk, by default it will be VDI, however, here we choose VHD. As such, leave the default settings and click FURTHER. VirtualBox will automatically configure it 10GB That's enough. Step 5: Create a virtual hard disk (VHD) for an XP virtual machineįor him save the installation file we need to connect a virtual hard disk to our virtual machine. Then click Continue the button Step 4: Set the memory size (virtual RAM)Įven if Windows XP works well with 512 RAM MB, however here we have set 1GB for better and more consistent performance. Now in the Name box, type Windows XP and the appropriate option will automatically get the settings. Run VirtualBox and click New button given on the button The photo that. Step 3: Create a virtual machine to Windows XP
#WINDOWS XP ISO DOWNLOAD FOR VIRTUALBOX SOFTWARE#
Than VBox Installation like other executable software Windows nothing complicated at all. If you already have Vbox on your system, just skip to the next one. So now we have ISO file of the Windows XP 32-bit Professional Service Pack 3, it's time to arrive Oracle VirtualBox.
#WINDOWS XP ISO DOWNLOAD FOR VIRTUALBOX INSTALL#
Step 2: Install VirtualBox on Windows 10/8 / / 7 Only on the same page, free but official professional keys will be provided for it. So use it This link which will open the page, where you click ISO image link given on the lower right side Download sectionthis will allow you to download Windows XP Professional SP3 x86 ISO Image.
#WINDOWS XP ISO DOWNLOAD FOR VIRTUALBOX LICENSE#
As I mentioned earlier, it is free and officially available from Microsoft, along with the license key. The first step towards a virtual installation is to obtain an ISO image of this old operating system. Step 1: Download Windows XP ISO and license Follow the installation wizard and it will be in your Oracle Virtualbox to experiment.Save and Start the virtual machine Y Windows XP boot menu Will appear.Browse and choose Discharged windows XP ISO file.Click on Blank CD icon and again from the attribute select the CD icon.Click on Configurations menu option The photo.Select menu was made Windows XP virtual machine appears on the left side of the VirtualBox main screen.
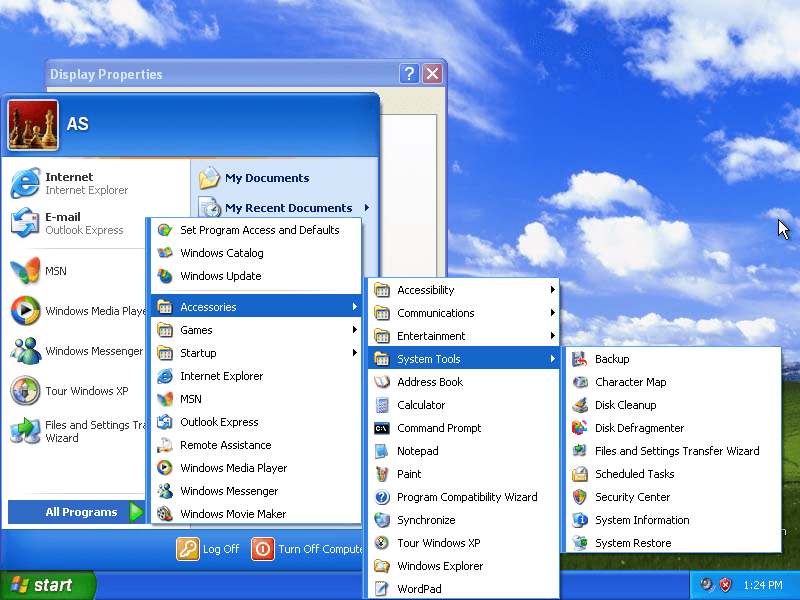
Make a Virtual Hard Drive (VHD) and establish RAM.Enter the name of the operating system:Windows XP and the rest will be set by default.Run VirtualBox and click the NEW button to create a new virtual machine.Install Oracle VirtualBox for you Windows 10/8 / / 7 pcs.
#WINDOWS XP ISO DOWNLOAD FOR VIRTUALBOX LICENSE KEY#


 0 kommentar(er)
0 kommentar(er)
